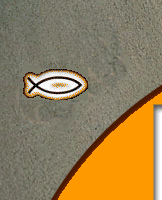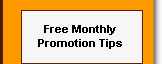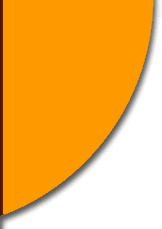In
the interest of better Web design, we offer some tricks
to improve load time and presentation:
Be
careful you don't have images (such as a banner or
a masthead) that run across the top of your screen
and off the right-hand side of the monitor. The best
way to avoid this problem is to keep graphics at a
width of 470 pixels or less.
Save
images as "interlaced." This allows a GIF to load
into the browser as a fuzzy, pixelated picture that
slowly comes into focus via a shutter effect. Whether
this is a pleasing effect is a matter of taste. Test
your graphics both with and without interlacing to
see for yourself how it will look.
If
you are displaying large graphics, such as photos,
give your readers the opportunity to decide if they
want to see them or not. The best way to do this is
to make a "thumbnail" or miniature version of the
graphic, that links to a larger version of that image.
The thumbnail gives readers a preview; if they are
interested in seeing the larger version they can click
on the thumbnail. It's always a good idea to warn
people if they are about to download a very large
(more than 50K) graphic. Do this by including the
file size in parentheses next to the thumbnail.
Some
Netscape extensions to the image tag can speed up
downloading time for those viewing the Web with Navigator
browser.. If you specify the "height"and "width" of
the graphic within the image tag, Netscape Navigator
knows how much space to set aside for the graphic,
and it begins downloading the text immediately. If
you don't specify these attributes, the browser will
immediately start calculating the image sizes first.
Another Netscape extension is the "lowsrc" tag, which
instructs the browser to load a low resolution version
of a graphic at first, and then go back and load the
higher resolution version after it has loaded everything
else.
Both
of these tricks allow readers to start reading text
right away, rather than waiting for a page to fully
download before they can see any part of it.
A
border is displayed around each linked graphic. This
border is the same color as all other hot links on
the page. This may or may not be visually pleasing.
If you don't like the way it looks, you can suppress
the border by adding "border=0" to the image tag.
You can also add additional tags to align the graphic
to the right or left of text or to the top, middle,
or bottom of a graphic. These extensions are not universally
supported and can result in your page layout looking
radically different -- even sloppy in different browsers,
so take them with a grain of salt. Test your pages
in several browsers to see how they will look, then
make adjustments as necessary.
Finally,
as a courtesy to people who are reading your pages
with a text-only browser, include an "alt" tag inside
EVERY image tag with a brief description of the image.